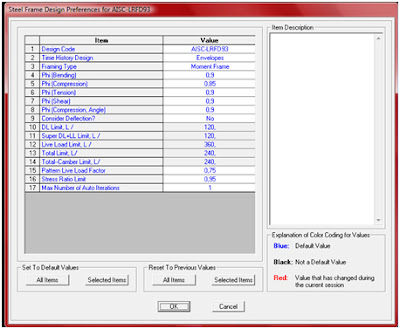Konstruksi 3D Baja Ringan dibawah ini akan didesain dengan Peraturan AISI-LRFD 96 dan AISC-LRFD 93.
Data-data :
· Profil rangka utama : C (A’ = 200 mm, B’ = 100 mm, t = 2 mm, R = 10 mm,
C’ = 20 mm)
· Profil gording : C (A’ = 100 mm, B’ = 50 mm, t = 1,5 mm, R = 5 mm,
C’ = 10 mm)
· Profil ikatan angin : Circle diameter 80 mm
· Baja ringan mutu : G 550
· Tegangan leleh (fy) : 550 Mpa
· Tegangan ultimit (fu) : 550 Mpa
· Modulus geser : 50000 Mpa
· Elastisitas : 210000 Mpa
Langkah perencanaan :
1. Gambarlah struktur tersebut sehingga terbentuk seperti dibawah ini (Perencanaan sendiri)
2. Aturlah properties material dengan DEFINE → MATERIALS
· CLDFRM (Cold Form) adalah baja yang dibentuk setelah mengalami pendinginan
· STEEL (Hot Rolled) adalah baja yang dibentuk pada saat mengalami panas (suhu) yang sangat tinggi
3. Aturlah dan masukkan bentuk profil dengan DEFINE → FRAME SECTIONS
· PROFIL dan GORDING berbentuk Add Cold Formed C
· KAIT berbentuk Circle
4. Buat Load Case DEAD dan LIVE
5. Buat kombinasi pembebanan
· Kombinasi 1 = 1,4 D
· Kombinasi 2 = 1,2 D + 1,6 L
6. Masukkan beban DEAD dan LIVE seperti gambar dibawah ini (Sesuai Perencanaan)
7. Release bagian KAIT dan PROFIL, sedangkan bagian GORDING tidak perlu direlease
8. Atur DOF (Degree of Fredom) menjadi Space Truss
9. Running Program
10. Atur parameter desain dengan OPTIONS → PREFERENCES :
· Cold Form, menggunakan AISI-LRFD 96
· Steel menggunakan AISC-LRFD 93.
11. Atur kombinasi desain dengan DESIGN → STEEL FRAME DESIGN/COLD-FORMED STEEL FRAME DESIGN → SELECT DESIGN COMBOS
12. Desain kapasitas penampang dengan DESIGN → STEEL FRAME DESIGN/COLD-FORMED STEEL FRAME DESIGN → START DESIGN/CHECK OF STRUCTURE
13. Cek Analisis VS Desain dengan DESIGN → STEEL FRAME DESIGN/COLD-FORMED STEEL FRAME DESIGN → VERIFY ANALYSIS VS DESIGN SECTIONS
14. Cek keseluruhan penampang dengan DESIGN → STEEL FRAME DESIGN/COLD-FORMED STEEL FRAME DESIGN → VERIFY ALL MEMBER PASSED
15. Jika keseluruhan penampang MATCH, maka profil yang digunakan aman
Desain Cold Form
Desain Steel
16. Maksud dari 0,652 adalah 65,2 % Kapasitas/kekuatan penampang sudah terpakai.